Omen Laptop – A Complete Guide!
Optimize your HP Omen laptop with tips on performance, cooling, battery care, and troubleshooting to keep it running smoothly for gaming or work!
In this article, we provide essential tips to handle and optimize your HP Omen laptop for peak performance. Learn how to manage cooling, extend battery life, and troubleshoot common issues. Keep your Omen running smoothly and efficiently for gaming and productivity!
Understanding Your HP Omen Laptop’s Features:

Optimize with OMEN Command Center:
- Description: The OMEN Command Center is HP’s proprietary software designed specifically for Omen laptops, giving users control over system performance and customization options.
Core Features and Tips for Use:
- Performance Optimization: The Command Center enables you to monitor CPU and GPU temperatures, set fan speeds, and even overclock the CPU or GPU (if supported) for demanding applications.
- Network Optimization: The software’s Network Booster prioritizes gaming traffic to reduce latency and provide a smoother online gaming experience.
- Game Stream: For users who want to stream their games to other devices, the Command Center allows easy game streaming through remote servers, bringing flexibility to where and how you play.
Tips: Use the OMEN Command Center regularly to track system performance, especially during gaming or resource-intensive tasks. It’s a good habit to monitor temperatures and fan speeds to prevent potential overheating.
Know the Components:
- Why It Matters: Familiarizing yourself with your Omen laptop’s hardware specifications—such as the processor, graphics card, and RAM capacity—allows for better customization.
Read More:http://Windows Laptop – The Ultimate Guide to Choosing the Perfect Model!
Component-Specific Tips:
- Processor (CPU): Most Omen laptops feature high-end Intel or AMD processors. Knowing your model helps in managing thermal limits during tasks.
- Graphics (GPU): The Omen series often includes NVIDIA or AMD GPUs, crucial for gaming. Use the Command Center to manage performance settings based on GPU capability.
Keeping Your Hp Omen Laptop Cool:Omen Laptop!
Proper Ventilation:
- Why It’s Important: Gaming and high-performance laptops generate considerable heat, which can reduce performance or damage internal components if not properly ventilated.
Tips for Preventing Overheating:
- Laptop Placement: Avoid placing your laptop on soft surfaces like beds or sofas, which can block ventilation. Always use it on a hard, flat surface.
- External Cooling Pad: If you frequently use your laptop for gaming, consider an external cooling pad. These can reduce core temperatures by adding more airflow, keeping the device cool even during extended sessions.
Positioning Tips: Ensure that nothing obstructs the rear and side vents. Keeping a few inches of clearance around your laptop helps improve airflow.
Cleaning the Laptop:

- Importance of Regular Cleaning: Dust buildup can block fans and vents, causing the laptop to overheat, leading to reduced performance and potential hardware issues.
How to Clean Safely:
- Compressed Air Canister: Every two to three months, use a can of compressed air to blow dust from the vents and fans. Be gentle to avoid damaging internal parts.
- Opening the Chassis (Advanced Users Only): If you’re comfortable with hardware, consider removing the back panel for a more thorough cleaning, but be cautious to avoid warranty voidance and electrostatic damage.
Optimizing Performance: Omen Laptop!
Software and Driver Updates:
Importance of Updates: Firmware and driver updates can fix bugs, improve compatibility with new software, and enhance performance.
Steps to Follow:
- OMEN Command Center and HP Support Assistant: Both tools are excellent for keeping your system up to date. Set them to automatically check for updates to avoid missing important improvements.
- Operating System Updates: Ensure that your Windows OS is updated for security and stability. Major Windows updates can bring enhancements to gaming and system performance.
Adjusting In-Game Settings:
- Finding the Right Balance: While the HP Omen series is powerful, adjusting in-game settings can enhance performance and extend battery life.
- Settings to Adjust: Lower settings like shadows, texture details, anti-aliasing, and resolution to reduce the load on your CPU and GPU. This is especially helpful for games that are more graphically demanding.
- Game-Specific Profiles: Many games allow custom profiles. Use these to set optimal performance and visual quality settings without needing to adjust them each time.
Power Settings:
- Customized Power Management: Different modes provide a balance between performance and energy use.
- Performance Mode for Gaming: This mode maximizes CPU and GPU usage, ideal for gaming or video editing.
- Balanced Mode for Regular Tasks: Switch to this mode when browsing or working on documents to save battery life while still enjoying good performance.
Improving Battery Life:
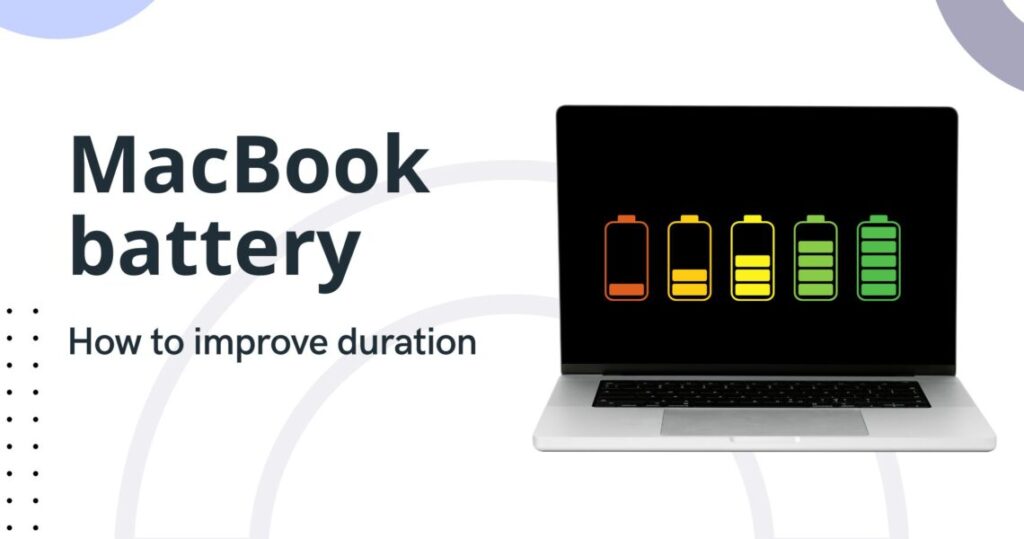
Battery Care Tips:
- Reducing Drain on the Go: Gaming laptops generally consume more power, so managing battery life is crucial.
- Display and Keyboard Adjustments: Lower screen brightness, disable RGB lighting, and close non-essential applications to reduce battery drain.
- External Peripherals: Avoid using power-hungry external devices like controllers or external hard drives when running on battery power.
Switching to Integrated Graphics:
- When Not Gaming: Use the laptop’s integrated graphics for less demanding tasks to save power and reduce heat.
- Steps to Switch Graphics: Go to your NVIDIA or AMD control panel, where you can set the laptop to use the integrated GPU instead of the discrete one when possible.
Troubleshooting Common Issues: Omen Laptop!
Overheating:
Symptoms and Causes: Excessive fan noise, performance throttling, or abrupt shutdowns indicate overheating.
Read More:http://Macbook Pro 15 Inch – Everything You Need to Know!
Solution Checklist:
- Dust Removal: Perform a basic cleaning of fans and vents.
- Temperature Management Settings: Use OMEN Command Center to manage fan speeds and reduce CPU/GPU power limits to decrease heat.
- Lower Graphics Settings in Games: Decreasing in-game graphics settings helps reduce thermal load.
Slow Performance:
Common Causes: Too many background applications, insufficient RAM, or storage drive nearing capacity can slow down your Omen laptop.
Solutions:
- Freeing Up System Resources: Close unnecessary applications and clear out temporary files.
- Upgrade Options: If you’re experiencing limitations, consider adding more RAM or upgrading to an SSD (if not already equipped) to improve speed.
Battery Draining Quickly:

Troubleshooting Tips:
- Run Diagnostics: Use the HP Support Assistant to diagnose battery health.
- Battery Calibration: If your battery life has reduced significantly, recalibrate it by fully discharging and recharging it once every three months.
Wi-Fi Connectivity Issues:
- Common Causes: Outdated network drivers or conflicting applications can cause Wi-Fi problems.
Solution: Update your network drivers through the OMEN Command Center or HP Support Assistant, and disable any conflicting applications.
FAQ’s about HP Omen Laptops:
1. How can I prevent my HP Omen laptop from overheating?
Ensure proper ventilation, clean dust from vents regularly, and use a cooling pad if necessary.
2. What is the OMEN Command Center, and how does it help?
The OMEN Command Center is a software tool that allows you to monitor and adjust performance, including CPU/GPU temps, fan speeds, and network prioritization.
3. How can I extend my HP Omen’s battery life?
Lower screen brightness, switch to integrated graphics for basic tasks, and disable unnecessary background apps to save battery.
4. Why is my HP Omen laptop running slowly?
It may be due to dust buildup, outdated drivers, or insufficient memory; try cleaning, updating drivers, and freeing up RAM.
5. How often should I update drivers on my HP Omen laptop?
Regularly update drivers, ideally every few months, using OMEN Command Center or HP Support Assistant for improved stability and performance.
Conclusion:
HP Omen laptops are powerful and durable, but they require proper handling to maintain peak performance. With regular maintenance, careful handling, and an understanding of the laptop’s features, you can keep your HP Omen running smoothly for years. Whether gaming, editing, or working, following these tips will help you get the most out of your HP Omen laptop while ensuring reliability and longevity.







