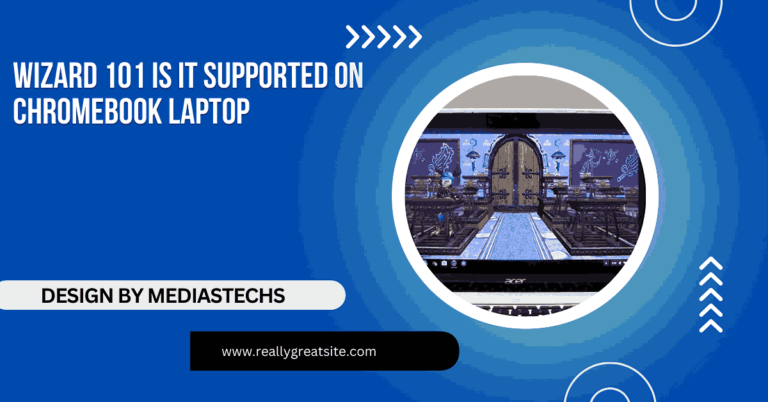How To Turn Off Fans Msi Laptop – A Step-by-Step Guide!
Control or reduce fan noise on your MSI laptop using MSI Dragon Center, BIOS settings, and more for quieter performance while keeping your laptop cool.
In this article, we guide you through effective ways to reduce fan noise on MSI laptops. You’ll learn how to use MSI Dragon Center, adjust BIOS settings, and employ cleaning techniques to manage fan speed and cooling. These steps help create a quieter, more comfortable laptop experience.
Why Are Your MSI Laptop Fans So Active?

Before diving into the solutions, it’s essential to understand why MSI laptop fans may be running frequently or at high speeds. Several factors contribute to increased fan activity:
- High CPU and GPU Usage: Running demanding software, like games, video editing programs, or simulations, causes your CPU and GPU to work harder, generating more heat.
- Ambient Room Temperature: Hot environments can limit cooling effectiveness, causing fans to spin faster to maintain system temperatures.
- MSI Fan Settings: Many MSI models allow you to set performance profiles that determine fan behavior. By default, these profiles prioritize cooling to protect hardware, which can result in higher fan speeds.
- Background Processes: Sometimes, applications running in the background, especially system-heavy apps, can cause fans to engage more frequently.
Using MSI Dragon Center to Control and Customize Fan Speed:
The MSI Dragon Center software offers several options to manage performance and cooling. This is the recommended method, as it allows you to control fans without affecting system stability.
Steps to Adjust Fan Speed with Dragon Center:
- Download and Install MSI Dragon Center: If you don’t have it already, download Dragon Center from the MSI official website.
- Open Dragon Center: Once installed, launch the application.
- Select ‘User Scenario’: Navigate to the User Scenario section, where you’ll see different power profiles such as ‘Extreme Performance,’ ‘Balanced,’ ‘Silent,’ and ‘Super Battery.’
- Choose Silent Mode: This option reduces fan speed to lower noise levels. The Silent profile is ideal for light tasks like browsing, streaming, and office work, but it may still engage the fans during high temperatures.
- Customize Fan Curve (If Available): Some MSI models allow you to set custom fan curves within Dragon Center. Here’s how to set a fan curve:
Click on Advanced under User Scenario.
Use the fan curve editor to set specific fan speeds for different temperature levels. This gives you more control, allowing you to keep fans off or at low speed for lower temperatures and only increase them when necessary.
Tip: When customizing the fan curve, monitor the CPU and GPU temperatures regularly to prevent overheating.
Adjusting Fan Settings through the BIOS:
For advanced users, adjusting fan settings through the BIOS is another option. This method provides more control over hardware settings and is ideal if Dragon Center doesn’t offer enough customization.
How to Access Fan Settings in BIOS:
- Restart the Laptop: During the boot-up process, press the Delete key repeatedly to enter the BIOS menu.
- Navigate to the Hardware Monitor: Look for a tab named ‘Hardware Monitor,’ ‘Fan Control,’ or something similar.
- Adjust the Fan Profile: Here, you can select a different fan profile or customize the fan speed for various temperature ranges.
- Set a Silent Fan Profile: If available, you can select a silent or low-power mode to reduce fan speed when temperatures are below a certain threshold.
- Set Specific Fan Speed Levels: Some BIOS versions allow you to manually set fan speeds at specific percentages, which lets you decide how much cooling is necessary.
Note: Changing BIOS settings can have long-term effects on hardware performance. Make adjustments carefully to avoid overheating risks.
Utilize Third-Party Fan Control Software:
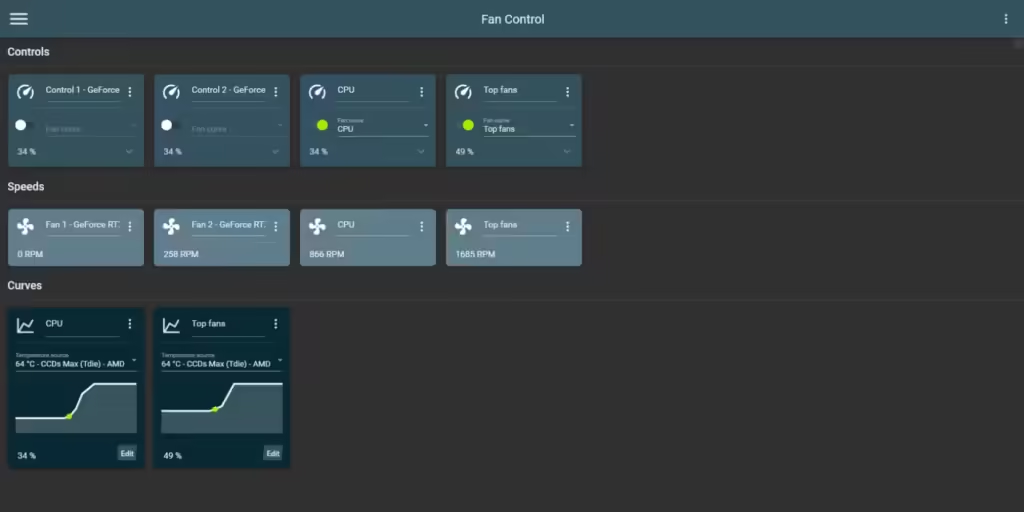
When MSI Dragon Center or BIOS settings don’t provide enough control, third-party software may help you manage fan speeds more precisely. Keep in mind that compatibility varies across models, so always test cautiously.
Recommended Fan Control Programs:
SpeedFan: Known for detailed control over fan speeds and temperature monitoring, but compatibility with newer MSI laptops may be limited.
- HWiNFO: Offers extensive hardware monitoring with some fan control features. It’s often compatible with MSI systems and allows you to view CPU, GPU, and system temperatures.
- NoteBook FanControl: Some users have found success with this lightweight application, though it may not work on all models.
Steps to Adjust Fan Speed with Third-Party Software:
- Download and Install the Software: Ensure you’re downloading from a trusted source to avoid malware risks.
- Set Fan Speed: Open the application and locate the fan control settings.
Adjust the fan speed as needed, but keep an eye on system temperatures. Avoid setting fan speed too low, especially when performing tasks that require high processing power.
Warning: Third-party software can interfere with default fan controls, potentially affecting system stability. Use this option only if you’re comfortable managing hardware settings manually.
Read More:http://Can Truenas Run On A Laptop – Everything You Need to Know!
Physically Clean Your Laptop’s Fans and Vents:
Dust buildup inside the laptop is one of the most common causes of excessive fan noise. Dust blocks airflow, which forces the fans to work harder and run more frequently. Regular cleaning can help reduce fan noise and improve cooling performance.
Cleaning Process:
- Power Off and Unplug the Laptop: Ensure that the laptop is completely off and disconnected from power.
- Use Compressed Air: Blow compressed air into the laptop’s vents to remove dust from the fans and cooling fins. Use short bursts to avoid damaging any components.
- Consider Opening the Laptop (Optional): If you’re experienced with hardware, you can open the laptop to clean the fans directly. Carefully remove the back panel and use compressed air or a small brush to clear dust off the fans.
Tip: Cleaning your laptop every few months can significantly improve airflow and reduce fan noise.
Optimize Software and Background Processes:
Reducing fan noise can sometimes be achieved by optimizing software and background tasks. High CPU and GPU utilization often triggers fan activity, so managing processes effectively can reduce noise without adjusting fan speed directly.
- Limit Startup Programs: Disable unnecessary startup programs in Task Manager to reduce background activity.
- Close Unused Applications: Running many applications simultaneously increases system load and can trigger fans. Close programs you aren’t actively using.
- Use Battery Saver Mode: In Windows, selecting ‘Battery Saver’ mode under Power Options limits performance, reducing heat output and fan noise during basic tasks.
When It’s Not Advisable to Turn Off Fans Completely:

While reducing fan activity may improve noise levels, it’s generally not safe to turn fans off entirely, especially during demanding tasks. MSI laptops are designed with fans to regulate temperature, preventing overheating, which could damage components permanently. Here are a few scenarios where turning fans off is risky:
- Gaming or Video Editing: These tasks place high demand on the CPU and GPU, generating significant heat.
- Hot Environment: If you’re in a warm area, reducing fan speed too much can lead to overheating.
- Long Sessions: Even light tasks, if done continuously for hours, can generate heat buildup that requires fan cooling.
Troubleshooting Common Issues with MSI Fan Control:
- Fan Not Responding to Software Adjustments: Check for updates to Dragon Center, BIOS, or third-party software to ensure compatibility.
- Fan Runs Continuously Even in Silent Mode: High background CPU usage can cause fans to run constantly. Use Task Manager to identify and close unnecessary applications.
- Overheating After Fan Adjustment: If temperatures become too high, switch back to ‘Balanced’ or ‘Performance’ mode in Dragon Center, or revert BIOS settings to defaults.
FAQ’s
1. Can I completely turn off fans on an MSI laptop?
No, it’s not recommended to turn off fans completely, as it may cause overheating and damage your laptop.
2. How do I reduce fan noise on my MSI laptop?
Use MSI Dragon Center to select “Silent Mode” or adjust the fan curve settings for lower noise during light tasks.
3. Is it safe to use third-party fan control software?
Yes, but only if the software is compatible with your MSI model. Always monitor temperatures closely when using third-party tools.
4. What if Silent Mode doesn’t quiet my fans?
Check for background apps using high CPU, clean dust from fans, or try setting a custom fan profile in the BIOS.
5. How often should I clean my MSI laptop’s fans?
Cleaning every 3-6 months helps maintain good airflow and reduces fan noise.
Conclusion:
Managing fan noise on an MSI laptop is achievable through the MSI Dragon Center, BIOS settings, or third-party software, with Silent Mode and custom fan curves being effective options. Regular maintenance, like cleaning dust from fans, also plays a significant role in reducing fan noise. Balancing fan speed and cooling needs helps maintain optimal performance and laptop longevity.