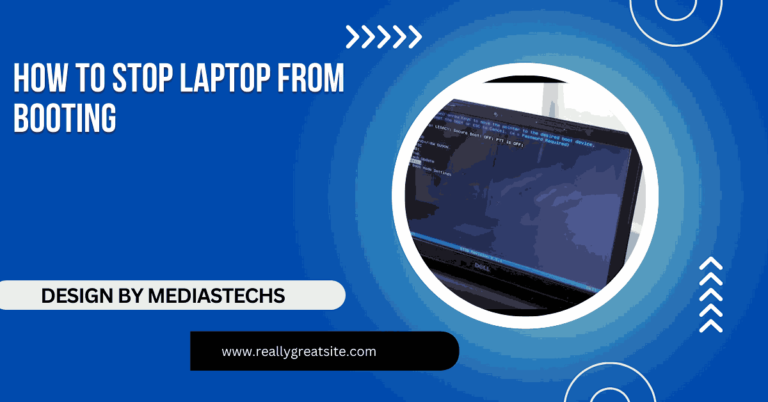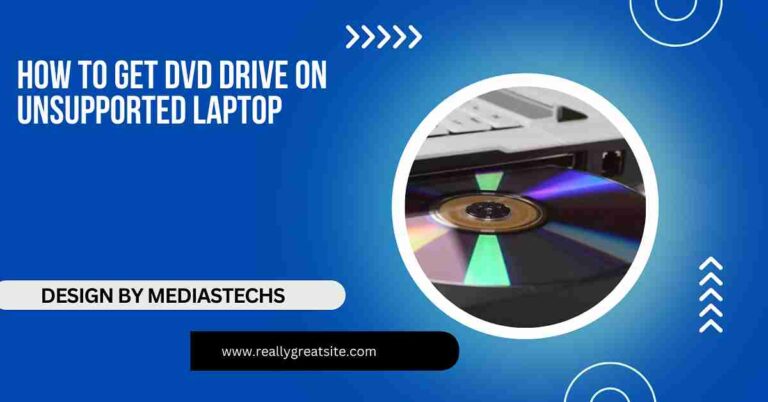How To Full Screen On Laptop With Different F11 – F11 and Alternative Methods!
Learn how to enter full-screen mode on your laptop using the F11 key and alternative methods for different operating systems.
In this article, we guide you on how to enter full-screen mode on your laptop using the F11 key and other methods tailored for various operating systems. You’ll find step-by-step instructions for Windows, Mac, Chromebook, and Linux users. Additionally, we provide troubleshooting tips and alternative shortcuts to enhance your viewing experience.
Understanding Full Screen Mode:
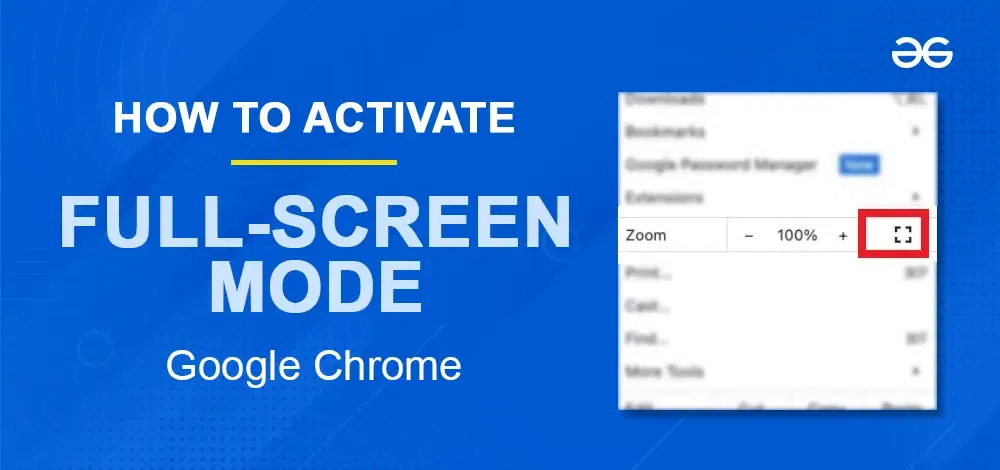
Full screen mode allows you to expand your application or browser window to occupy the entire screen, hiding the taskbar and other interface elements. This mode is especially useful for gaming, watching videos, or working on documents, as it minimizes distractions. When in full-screen mode, you have a clearer view of your content, which can improve focus and productivity.
Benefits of Full-Screen Mode:
- Enhanced Focus: Removing distractions from the screen helps you concentrate better on your work or entertainment.
- Improved Visibility: Full screen allows for larger visuals, making it easier to see details, whether in games or video playback.
- Better Presentation: When presenting to an audience, full-screen mode ensures that everyone can see your slides or content clearly without distractions.
Full-Screen Mode on Windows Laptops:
Using the F11 Key:
Most Windows laptops utilize the F11 key to toggle full-screen mode. Here’s how to use it:
- Open the Application: Launch the application or browser you want to view in full screen, such as Google Chrome, Microsoft Edge, or a media player.
- Press F11: Simply press the F11 key on your keyboard. Your window will expand to fill the screen, providing an immersive experience.
- Exit Full Screen: To return to windowed mode, press F11 again. You may notice that your taskbar and other windows reappear.
Alternative Methods:
If your laptop’s F11 key doesn’t function as expected, you can try these alternatives:
- Keyboard Shortcuts:
- Windows Key + Shift + Enter: This combination works for some applications, like Microsoft Office products, allowing you to toggle full-screen mode.
- Alt + Enter: This shortcut can also trigger full-screen mode in certain applications, such as video players or command prompt windows.
- Using the Menu:
In most browsers, click on the three-dot menu (or the menu button) in the upper-right corner and select “Full screen” or “Enter full screen.” This option may also be available under the “View” menu in some applications.
- Display Settings:
Right-click on the desktop and select “Display settings.” Adjust the resolution to match your screen size for an optimal experience, ensuring that applications run smoothly in full screen.
- Windows Gaming Mode:
If you’re playing games, consider using Windows Gaming Mode, which optimizes your PC for gaming and can automatically adjust settings to enable full-screen mode.
Read More:http://Dell Laptops – A Comprehensive Guide to Choosing the Best Model for You!
Using Third-Party Applications:
Some third-party applications may also allow you to enter full-screen mode more easily. Software like “AutoHotkey” lets you create custom scripts for various tasks, including toggling full-screen mode.
Full-Screen Mode on Mac Laptops:
Using the F11 Key (or the Control + Command + F Shortcut):
On Mac laptops, the F11 key typically adjusts volume, so to enter full-screen mode:
- Open the Application: Launch the desired application or browser, like Safari or Chrome.
- Control + Command + F: Press this combination to toggle full-screen mode. You’ll see your application fill the screen instantly.
- Exit Full Screen: To exit, use the same shortcut or hover at the top of the screen to reveal the menu bar and click the green full-screen button.
Alternative Methods:
- Using the Green Button: Locate the green circle in the upper-left corner of the application window. Clicking it will enter or exit full-screen mode. This method is common across many macOS applications.
- Menu Options: In Safari or other browsers, you can access full-screen mode through the View menu by selecting “Enter Full Screen.” This option may vary slightly based on the application being used.
- System Preferences: Adjust settings in “System Preferences” under “Displays” to optimize how full-screen mode behaves on your Mac.
- Mission Control: If you often switch between full-screen apps, using Mission Control (swipe up with three fingers on the trackpad) allows you to see all open windows and full-screen applications at a glance.
Full-Screen Mode on Chromebooks:
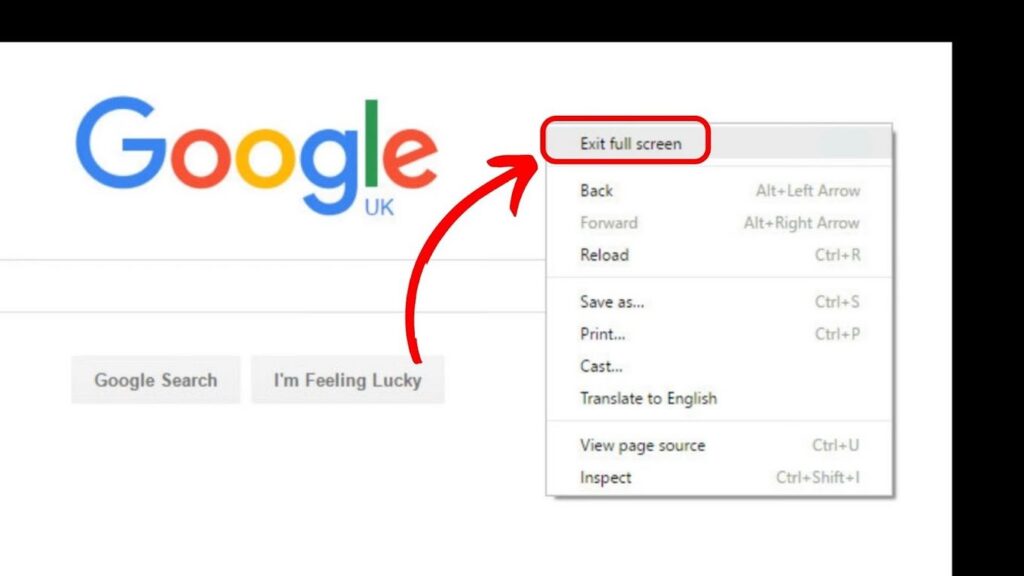
Using the F11 Key:
Chromebooks also utilize the F11 key for full-screen functions:
- Launch Your Application: Open the desired app or browser, such as Chrome or a media player.
- Press the F11 Key: This will toggle full-screen mode, expanding your window to fill the screen completely.
- Exit Full Screen: Press F11 again to return to the standard view.
Alternative Methods:
- Using the Touchpad Gesture: If your Chromebook has a touchpad, you can swipe down with three fingers to enter full screen. This gesture allows for quick navigation.
- Browser Menu: Click the three-dot menu in the upper right corner of the Chrome browser and select “Full screen.” This method provides an alternative to the F11 key, especially for users who prefer using the mouse.
- Keyboard Shortcuts for Accessibility: Users can also utilize the “Ctrl + Search + F” shortcut to enter full-screen mode, especially useful for accessibility purposes.
Full-Screen Mode on Linux Laptops:
Using the F11 Key:
Many Linux distributions also support the F11 key for full-screen mode. Here’s how:
- Open Your Application: Start the application you wish to use, such as Firefox or a media player.
- Press F11: Activate full-screen mode by pressing F11. This is a standard function in many Linux desktop environments.
- Exit Full Screen: Use F11 again to exit full-screen mode.
Alternative Methods:
Keyboard Shortcuts:
- Alt + F2: Open the command dialog and type fullscreen if the application supports it. This method works in various Linux applications and can be a quick way to toggle full-screen mode.
- Menu Options: Similar to other systems, check the application’s menu for a full-screen option. Most graphical applications will have a way to enter full-screen mode from their menus.
- Desktop Environment Features: Depending on your Linux distribution (like Ubuntu, Fedora, etc.), the desktop environment may offer unique methods for toggling full-screen mode. For instance, GNOME and KDE have distinct shortcuts and settings.
Read More:http://Apple Laptop – A Comprehensive Guide!
Troubleshooting Tips:
If you’re having trouble entering full-screen mode, consider the following tips:
- Check Your Keyboard Function Settings: Some laptops require you to press the “Fn” key along with F11 (Fn + F11) to access function keys. Make sure that your keyboard is set up correctly to use function keys as shortcuts.
- Update Your Drivers: Ensure that your keyboard and graphics drivers are up to date. Outdated drivers can cause issues with keyboard shortcuts and display settings.
- Consult Your Laptop’s Manual: Refer to the manufacturer’s manual or website for specific instructions regarding your model. Some manufacturers may have unique settings for keyboard shortcuts.
- Restart Your Laptop: Sometimes, simply restarting your device can resolve temporary glitches or software issues that prevent full-screen mode from working.
- Test with Different Applications: If full-screen mode works in some applications but not others, the problem may be application-specific. Check for updates or patches for those applications.
FAQ’s
1. What does the F11 key do on laptops?
The F11 key generally toggles full-screen mode for most applications and browsers, expanding the window to fill the entire screen.
2. What if my F11 key doesn’t work for full-screen?
If F11 doesn’t work, try using alternative shortcuts such as Alt + Enter or Control + Command + F (on Mac), or check the application’s menu for a full-screen option.
3. Can I use touch gestures to enter full screen on a Chromebook?
Yes, on a Chromebook, you can swipe down with three fingers on the touchpad to enter full-screen mode.
4. Is there a way to exit full-screen mode?
Yes, you can exit full-screen mode by pressing F11 again or using the same shortcut you used to enter it, such as Control + Command + F on a Mac.
5. What should I do if my laptop’s keyboard shortcuts aren’t working?
Ensure your keyboard settings are correct, check for driver updates, and consult your laptop’s manual for specific function key settings.
Conclusion:
Entering full-screen mode on your laptop can significantly enhance your viewing experience, whether for work or entertainment. By understanding the various methods available on different operating systems, you can easily toggle full-screen mode whenever needed. Whether using the F11 key or alternative shortcuts, you’re now equipped to enjoy your content in full screen.