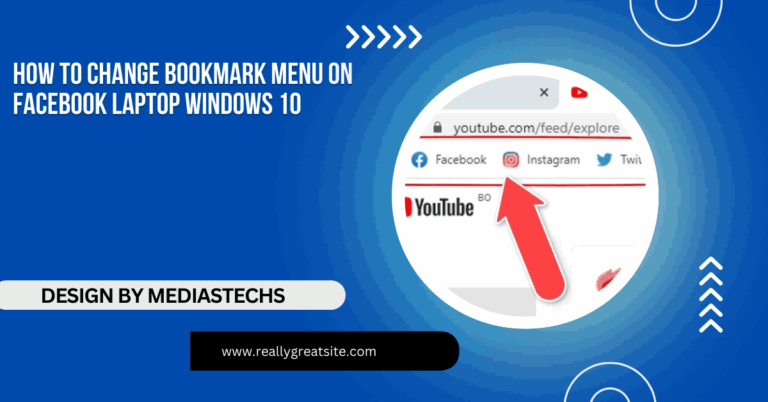Sound Not Working On Hp Laptop With Zorin 17 – Quick Fix Guide!
Fix sound issues on your HP laptop with Zorin OS 17 by adjusting volume, selecting the output device, and reinstalling audio drivers.
In this article, we cover how to fix sound issues on an HP laptop running Zorin OS 17. You’ll learn to adjust audio settings, select the correct output device, and reinstall or update drivers to restore sound. Follow these steps for a quick and effective solution to audio problems.
Basic Sound Checks:

Before diving into more advanced troubleshooting, ensure the problem isn’t a simple configuration or settings issue. Here’s what to check:
- Volume Settings: Click on the sound icon in the taskbar and confirm that the system volume slider is turned up. Occasionally, sound may be muted by default after installation.
- Application Volume: Each application, such as media players or web browsers, often has its own volume settings. Ensure that sound is enabled and set to an audible level within the app.
- External Devices: If you have external audio devices (headphones, speakers) connected, try unplugging them or testing with different devices to see if they’re causing the issue.
Confirm Output Device Selection:
Zorin OS may not automatically select the correct output device, especially on a fresh installation or when switching between internal speakers and headphones.
- Open Settings from the Zorin menu and go to Sound.
- Under the Output section, you’ll see a list of available audio devices (e.g., speakers, headphones).
- Try switching between devices listed under Output and test each one by playing a sound.
- If using HDMI, select the HDMI output to ensure it’s being recognized by the system.
This step helps rule out output device misconfigurations, a common source of sound issues.
Verify and Unmute Channels in Alsamixer:
ALSA, or Advanced Linux Sound Architecture, is responsible for audio on many Linux systems, including Zorin OS. Occasionally, audio channels may be muted or set to zero by default.
- Open the terminal by pressing Ctrl + Alt + T.
- Type the following command to open alsamixer:
bash
Copy code
alsamixer
- Use the left and right arrow keys to navigate through the channels.
- If any channels show “MM” at the bottom, they are muted. Press M to unmute these channels.
- Use the up arrow key to increase the volume for each channel to a reasonable level.
Once complete, press Esc to exit alsamixer. Now, test your sound again.
Read More:http://External Graphics Card For Laptop – Boosting Your Laptop’s Performance!
Update and Install Additional Audio Drivers:
Zorin OS and other Linux distributions include built-in drivers, but additional drivers may sometimes be required for optimal hardware support. Here’s how to install additional drivers:
- Open Software & Updates from the Zorin menu.
- Navigate to the Additional Drivers tab. Zorin OS will scan your system for compatible hardware drivers.
- If any audio drivers appear, select them and click Apply Changes.
- Restart your laptop to apply these new drivers.
If there are no additional drivers listed, it may indicate that the necessary drivers are already installed, or the kernel doesn’t support your audio hardware fully. Updating the Linux kernel (covered below) may help with driver compatibility.
Restart PulseAudio and ALSA Services:
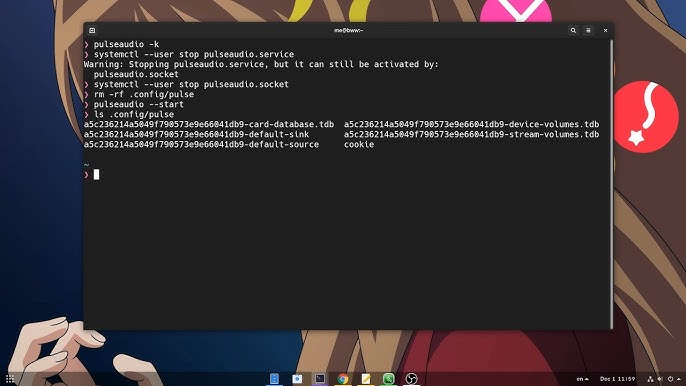
Sometimes, restarting the audio services can resolve issues caused by processes getting stuck or corrupted.
- Open a terminal window.
- Run these commands to restart PulseAudio:
bash
pulseaudio -k
pulseaudio –start
- You can also force ALSA to reload by running:
bash
sudo alsa force-reload
These commands will restart the audio services, allowing them to recognize and reinitialize hardware.
Apply System and Software Updates:
Updating your system regularly can provide improvements in driver support, stability, and bug fixes. Zorin OS updates often include fixes for hardware compatibility.
- Open Software Updater from the application menu.
- Click Check for Updates. Zorin OS will automatically check and list any available updates.
- Apply all recommended updates and then restart your system.
Many times, an update can address sound issues that may have been introduced in earlier builds.
Reinstall Audio Components:
If you’re still facing sound issues, reinstalling PulseAudio and ALSA can reset the audio settings and configurations.
- Open the terminal.
- Run these commands:
bash
sudo apt-get remove –purge alsa-base pulseaudio
sudo apt-get install alsa-base pulseaudio
sudo alsa force-reload
- Restart your system and test the sound.
This will remove and reinstall the core audio components, which can resolve issues caused by configuration corruption.
Read More:http://Laptop Screen Repair – Step-by-Step Guide!
Configure Advanced Audio Settings with PulseAudio Volume Control:
For more detailed audio adjustments, installing PulseAudio Volume Control (pavucontrol) may help. It allows you to manage individual audio sources, such as applications and input/output devices.
- Open a terminal and install pavucontrol:
bash
sudo apt install pavucontrol
- Open PulseAudio Volume Control from the Zorin menu.
- Under the Output Devices and Playback tabs, confirm that the correct output device and applications are selected and not muted.
With PulseAudio Volume Control, you can fine-tune specific audio channels or identify if an application’s audio is misconfigured.
Troubleshoot with HP and Zorin OS Forums:
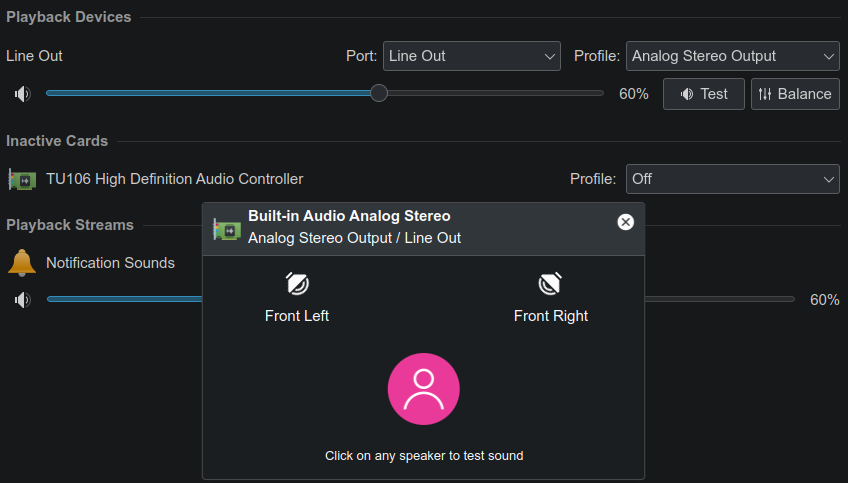
Community forums are a helpful resource for troubleshooting. Search for similar issues on forums, as other users with the same hardware may have posted fixes.
- HP Support Forum: Search for your HP laptop model and check if others have encountered similar audio issues.
- Zorin OS Forum: The Zorin community is active and often provides support for hardware-specific issues.
Forums are also a great place to find custom solutions that other users have tested and verified.
Advanced Solutions for Persistent Issues:
If sound is still not working, consider these advanced solutions:
- Update Kernel: A newer Linux kernel may provide better hardware support. You can install a newer kernel using:
bash
sudo apt install linux-generic-hwe-20.04
This command installs a Hardware Enablement kernel that may support more recent hardware.
- Install Latest ALSA Driver: You can manually download the latest ALSA driver by visiting the official ALSA Project website or installing it using the command:
bash
sudo apt install alsa-tools
- Check BIOS Settings: Restart your laptop, enter the BIOS, and check if onboard audio is enabled. BIOS settings can sometimes interfere with sound functionality on Linux.
FAQ’s
1. How can I fix no sound on my HP laptop with Zorin OS 17?
Start by checking the volume settings, ensuring the correct output device is selected, and unmuting channels in Alsamixer. Reinstalling or updating audio drivers may also help.
2. What should I do if my HP laptop’s sound is muted in Alsamixer?
Open Alsamixer in the terminal, navigate to muted channels, and press M to unmute. Use the arrow keys to adjust the volume.
3. Can updating the system fix sound issues on Zorin OS 17?
Yes, updating Zorin OS can resolve hardware compatibility issues, including sound problems. Use the Software Updater to install all available updates.
4. How do I reinstall audio drivers on Zorin OS 17?
Open the terminal and use sudo apt-get remove –purge alsa-base pulseaudio to remove audio drivers, then reinstall with sudo apt-get install alsa-base pulseaudio.
5. Where can I find additional support for sound issues on Zorin OS?
For more solutions, check HP support forums and the Zorin OS community forums, where users often share fixes for specific hardware issues.
Conclusion:
Audio issues on HP laptops running Zorin OS 17 can be caused by a variety of factors, including driver incompatibility, output configuration errors, or muted channels. By following these troubleshooting steps, you can systematically identify and resolve these issues.