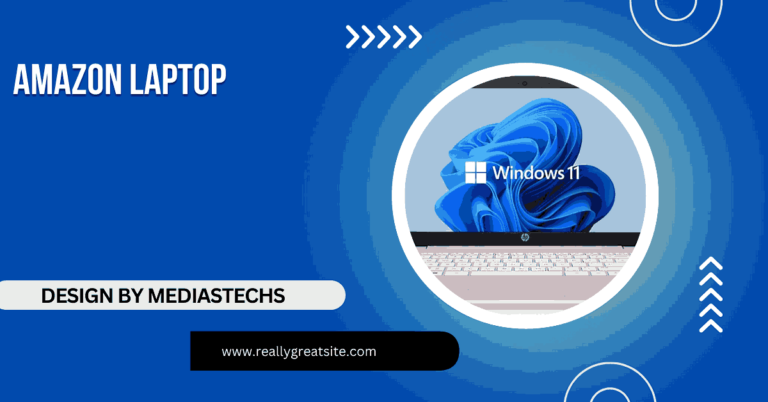How To Reset Hp Laptop – A Step-by-Step Guide!
Learn to reset your HP laptop with steps for factory resets, hard resets, and HP Recovery Manager. Fix issues or prepare for a fresh start!
In this article, we guide you through resetting an HP laptop using Windows Settings, Advanced Startup, and HP Recovery Manager. We cover each method step-by-step to address performance issues, errors, or prepare for resale. Plus, you’ll find FAQs and troubleshooting tips for a seamless reset process!
Understanding the Importance of Resetting Your HP Laptop:
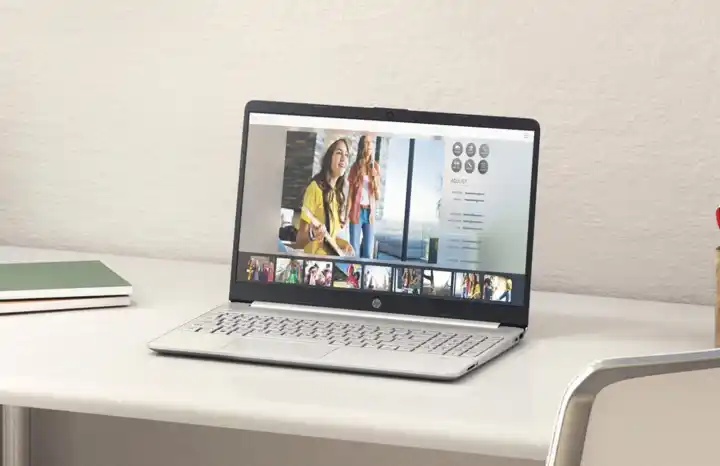
Resetting your HP laptop is like giving it a fresh start, which can be especially helpful in the following situations:
- Enhanced Performance: A reset removes unwanted software, freeing up system resources and restoring faster speeds.
- Error and Glitch Resolution: When basic troubleshooting fails, a reset can address underlying software conflicts.
- Virus or Malware Elimination: Harmful software can cause major issues; resetting removes these to restore system health.
- Preparing for Sale or Transfer: A reset erases personal information, ensuring your data stays private if the laptop changes hands.
Pre-Reset Checklist: Things to Do Before Starting:
Before beginning a reset, there are several critical steps to prepare your HP laptop:
- Backup Essential Data: Use an external hard drive or a cloud service to save important files. Keep documents, photos, music, and videos safe, as a reset could delete them permanently.
- Log Out of Key Accounts: Deactivate accounts that are linked to the device. This includes accounts like Microsoft Office, iCloud, iTunes, Adobe, and others that may have device-specific restrictions.
- Uninstall Unused Programs: Remove programs you no longer need before resetting. This can prevent some issues during the reset and may even speed up the process.
- Check for Windows Updates: Ensure your system is up-to-date. This may help with potential system issues and even speed up the reset process.
- Disconnect Peripherals: Disconnect USB drives, external keyboards, or any other peripherals to prevent interference during the reset.
- Charge the Laptop: Make sure your HP laptop has at least 70% battery life or remains plugged in, as a reset can be a lengthy process that shouldn’t be interrupted.
Read More :http://Laptop Monitor Flickering When Adding Third Monitor – Causes and Solutions!
Step-by-Step Methods to Reset an HP Laptop:
There are several methods to reset an HP laptop, depending on the operating system, the severity of issues, or specific user needs. Below, we detail each option.
Method 1: Factory Reset Using Windows Settings
This is one of the simplest ways to reset your HP laptop, accessible through the Windows Settings menu.
Access Windows Settings:
- Press Windows Key + I to open Settings.
- Click on Update & Security.
Navigate to Recovery:
- In the left sidebar, click Recovery.
Begin the Reset:
- Under Reset this PC, select Get Started.
Choose between:
- Keep My Files: This removes apps and settings but retains personal files, ideal for minor issues or performance boosts.
- Remove Everything: This removes all files, apps, and settings, recommended for a full reset or preparing the device for a new user.
Follow On-Screen Instructions:
Select Cloud Download or Local Reinstall based on your preference.
Cloud Download requires an internet connection and can download the latest version of Windows.
Local Reinstall uses existing system files and doesn’t require an internet connection.
Complete the Process:
Follow the prompts. The system will start the reset process, which may take between 30 minutes and 2 hours, depending on your settings.
Method 2: Hard Reset Using Advanced Startup
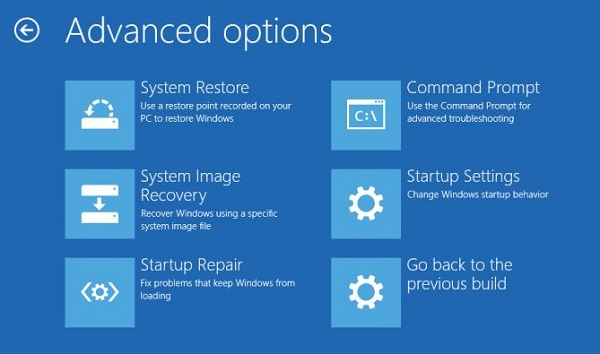
If Windows won’t start or Settings isn’t accessible, the Advanced Startup menu provides a way to reset your HP laptop:
Access Advanced Startup:
Restart your HP laptop and press the F11 key repeatedly during boot to open the Choose an Option screen.
Select Troubleshoot:
From the options, select Troubleshoot.
Reset This PC:
Click on Reset this PC. You’ll be prompted to choose either Keep My Files or Remove Everything.
Confirm your choice, and the reset process will begin.
Restart and Test:
Once the reset is complete, the laptop will restart. Test it to ensure the issues have been resolved.
Method 3: System Recovery Using HP Recovery Manager
Older HP laptops may come with HP Recovery Manager, which allows you to restore the laptop to its factory settings.
Launch HP Recovery Manager:
- Restart your HP laptop, pressing the F11 key as it boots up.
Select System Recovery:
- Once the Recovery Manager opens, click on System Recovery. If prompted, back up your files before proceeding.
Complete the Factory Reset:
- Follow the prompts. HP Recovery Manager will reset your laptop, restore factory settings, and remove all personal files.
Read More :http://Stop Laptop From Turning Off Usb When Lid Is Closed – A Comprehensive Guide!
Alternative Troubleshooting Methods:
Sometimes, a full reset isn’t necessary. Here are some other methods to troubleshoot and resolve issues without resetting the laptop.
System Restore: This feature allows you to revert to a previous restore point, potentially solving software problems without deleting personal files. Access System Restore in the System Properties panel by searching Create a Restore Point in Windows search.
Startup Repair: If Windows isn’t loading correctly, Startup Repair can automatically fix system problems. Access it through the Advanced Startup menu by pressing F11 during boot.
Update Drivers: Outdated drivers can cause system instability. Use Device Manager to check for updates on essential drivers like graphics, sound, and network drivers.
Malware Scan: Use Windows Defender or a third-party antivirus tool to check for malware that could be causing system issues.
Troubleshooting Common Reset Errors:
Sometimes, errors occur during the reset process. Here’s how to troubleshoot common issues:
Reset Fails Midway: Ensure the laptop is plugged in and fully charged. Disconnect any non-essential devices and try again.
Can’t Access Recovery Options: If F11 isn’t opening the Advanced Startup menu, try booting from a Windows Recovery USB.
Error Codes During Reset: Write down any error codes that appear. Search for the code online to find solutions specific to your issue.
FAQ’s
Q1: How do I reset my HP laptop to factory settings?
Go to Settings > Update & Security > Recovery and select Reset this PC, choosing Remove Everything for a full factory reset.
Q2: What should I do before resetting my HP laptop?
Back up all essential files, log out of key accounts, and ensure the laptop is fully charged or plugged in.
Q3: Can I reset my HP laptop if Windows won’t start?
Yes, use Advanced Startup by pressing F11 at boot, then choose Troubleshoot > Reset this PC.
Q4: Will resetting my HP laptop remove Windows?
No, resetting keeps Windows intact but will delete personal files and installed applications if you select Remove Everything.
Q5: How long does it take to reset an HP laptop?
The reset process typically takes 30 minutes to 2 hours, depending on the chosen reset option and laptop specifications.
Conclusion
Resetting your HP laptop can resolve issues, improve performance, and provide a fresh start. By following this guide, you can choose the best reset method for your needs and successfully perform the reset without unexpected problems. Remember to back up data, log out of accounts, and keep the laptop powered throughout the process. With a little preparation, you’ll have your HP laptop working smoothly again in no time!